
Hint: If you are testing tunebite right at the moment you can buy tunebite by means of a button that appers at the top of the middle area. You can choose between tunebite premium (audio support) and tunebite platinum (audio+video support).
The user interface offers quick and intuitive handling as well as user friendly design and layout. It is logically splitted into three areas.
The left area of the application (1) contains an overview over all media files which have to be recoded as well as buttons for adding and removing these files. The middle area (2) offers quick access to the options menu, the tunebite help and the recode audio only option. In addition you can start your recoding process from here. Equivalent to the left area the right contains an overview over all recorded media files and the actual as-is state (3). Furthermore you can delete the files and access the folder in which they are saved from here.

Hint: If you are testing tunebite right at the moment you can buy tunebite by means of a button that appers at the top of the middle area. You can choose between tunebite premium (audio support) and tunebite platinum (audio+video support).
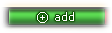 |
 |
Add media files to the list. You can choose either single files or complete folders. You are also able to access your user defined folders from here. |
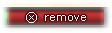 |
 |
By clicking on this button you can remove files singly or all at once. |
 |
 |
Opens the options or help menu. |
 |
 |
Start the recoding process from here (requires at least one media file in list). |
 |
 |
Check this box if you want to recode audio only. |
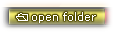 |
 |
Opens the predefined save folder. |
 |
 |
Shows the progress of every recoded file. |
The next page contains further information about the available options in the options menu.